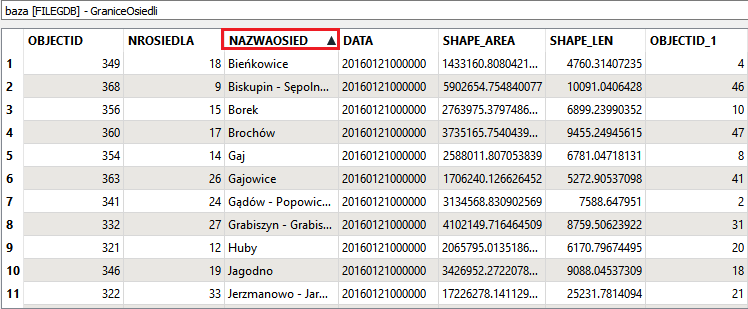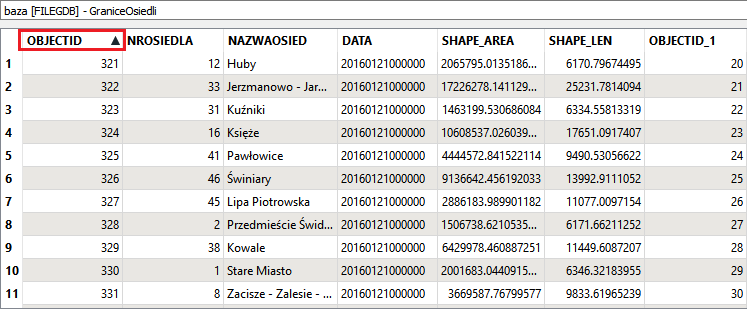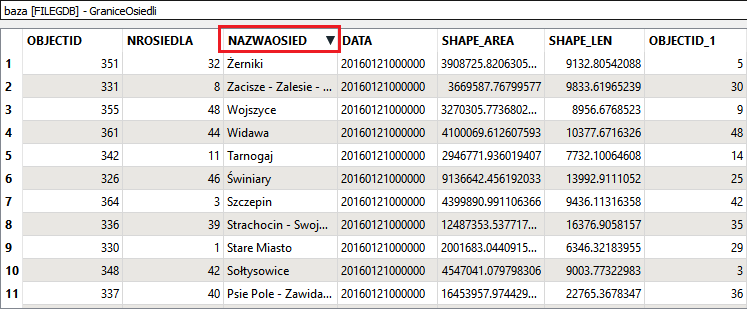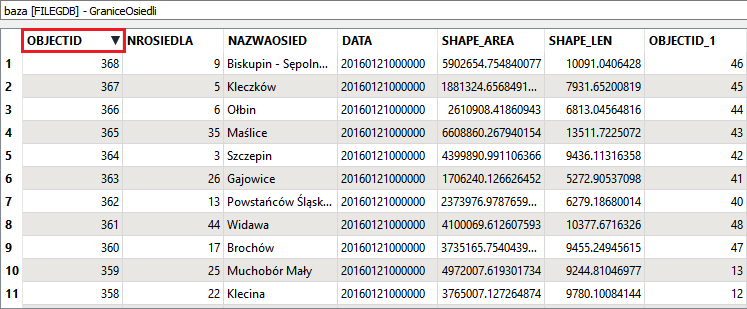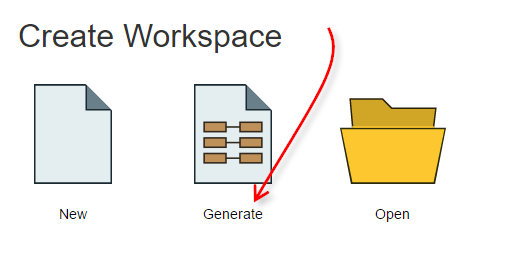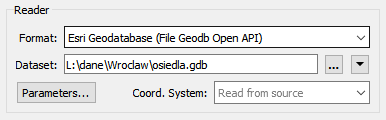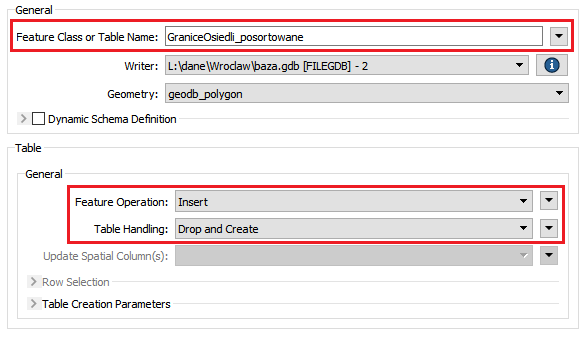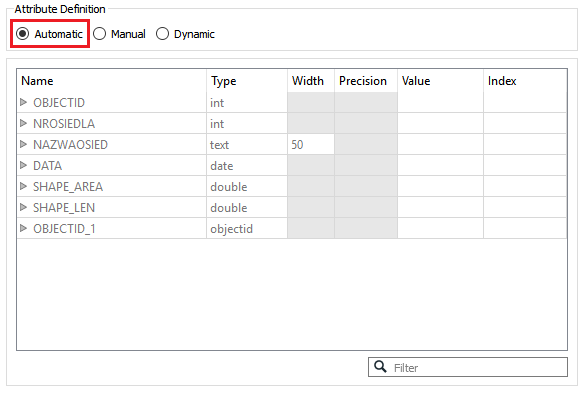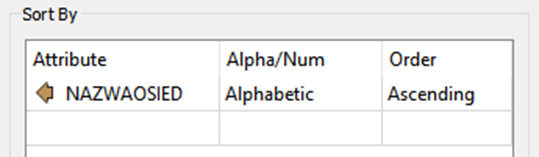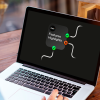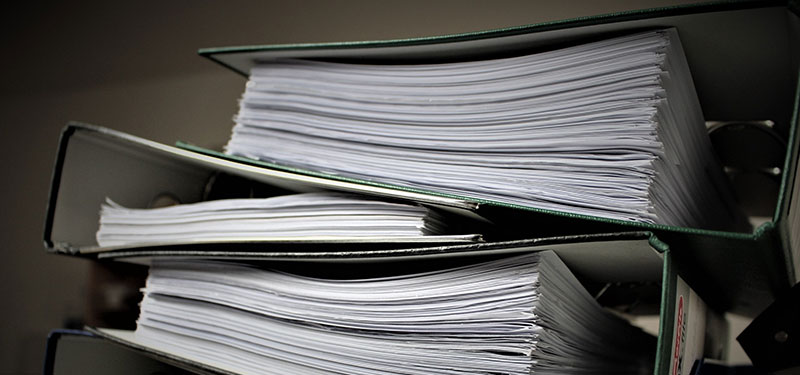
Tabulární data lze v FME třídit jak v FME Data Inspector, tak v FME Workbench. V FME Workbench to lze provést pomocí funkce Sorter, která je podobná SQL příkazu ORDED BY. Manuální třídění dat v FME Inspector seřadí sloupce během zobrazení náhledu tabulky. Neovlivní to původní sadu dat. V FME Workbench však můžeme data třídit a ukládat je v setříděném pořadí.
Data
Budeme pracovat s Esri Geodatabází (File Geodb Open API), ve které jsou polygony reprezentující jednotlivé čtvrti ve Wrocławi. Soubor SHAPE File s polygony je ke stažení zde.
Část 1. – Třídění dat s FME Data Inspector
V aplikaci FME Data Inspector můžete data třídit vzestupně či sestupně, v abecedním či numerickém pořadí.
Vzestupné třídění sloupce
V sekci Table View v Data Inspector klikněte pravým tlačítkem myši na záhlaví sloupce “NAZWAOSIED”, abyste ho seřadili podle abecedně vzestupného pořadí.
V sekci Table View v Data Inspector klikněte pravým tlačítkem myši na záhlaví sloupce “ OBJECTID”, abyste ho seřadili podle číselně vzestupného pořadí.
Sestupné třídění sloupce
V sekci Table View v Data Inspector klikněte pravým tlačítkem myši na záhlaví sloupce “NAZWAOSIED”, abyste ho seřadili podle abecedně sestupného pořadí.
V sekci Table View v Data Inspector klikněte pravým tlačítkem myši na záhlaví sloupce “OBJECTID”, abyste ho seřadili podle číselně sestupného pořadí.
Odstranit všechna třídění
Pravý klik na záhlaví kteréhokoliv sloupec a vyberte “Clear All Sorting”. To odebere všechna řazení, která byla v tabulce použita a vrátí datovou sadu do původního řazení.
Část 2. – Třídění dat s pomocí funkce Sorter
V této části setřídíme jednotlivé čtvrti ve Wrocławi abecedně (A až Z).
Spusťte FME Workbench
Pokud ještě není spuštěný, spusťte FME Workbench.
Vytvořte pracovní prostor – Workspace
Vyberte možnost Generate (vytvořit pracovní prostor). Můžete případně použít klávesovou zkratku Ctrl+G.
Nastavte formát čtečky – Reader
V dialogovém okně Generate Workspace nastavte formát čtečky na Esri Geodatabase (File Geodb Open API).
Nastavte formát zápisu – Writer
Nastavte formát zápisu také na Esri Geodatabase (File Geodb Open API) a označte stejnou geodatabázi, protože ji budete aktualizovat.
Nastavte, jak pracovat s tabulkou – Feature Operation a Table Handeling
Po vytvoření pracovního prostoru poklepejte na Writer Feature Type, čímž otevřete dialogové okno Writer Feature Type Parameters. V části General (obecné) nastavte Table Name (název tabulky) na GraniceOsiedli_posortowane. V části Table (tabulka) zajistěte, aby v případě, že taková tabulka již existuje, došlo ke zrušení a znovu vytvoření, takže nastavte Feature Operation (funkci) na Insert (vložit) a Table Handling (zpracování tabulky) na Drop and Create (zahodit a vytvořit).
Pokud se chcete dozvědět více o možnostech práce s tabulkou, přečtěte si náš další článek o databázích.
Aktualizace atributů
Přepněte na záložku User Attributes a v dialogovém okně Parameter Dialer nastavce Attribute Definition na Automatic. Díky tomu FME Workbench automaticky definuje seznam atributů založený na vstupních datech a změnách, které byly provedeny ve skriptu (jako přejmenování, mazání).
Přidejte Sorter („třídič“)
Na pracovní plochu přidejte Sorter a poklepáním na něj otevřete u transformátoru dialogové okno parametrů. V sekci “Sort by“ klepněte na prázdnou buňku pod sloupcem Atribut a vyberte z nabídky atribut “NAZWAOSIED”, Alpha/Num nastavte na abecedně a Order na Ascending (vzestupně).
Výsledky:
Transformátory:
- Sorter – Setřídí prvky podle vybraného atributu.